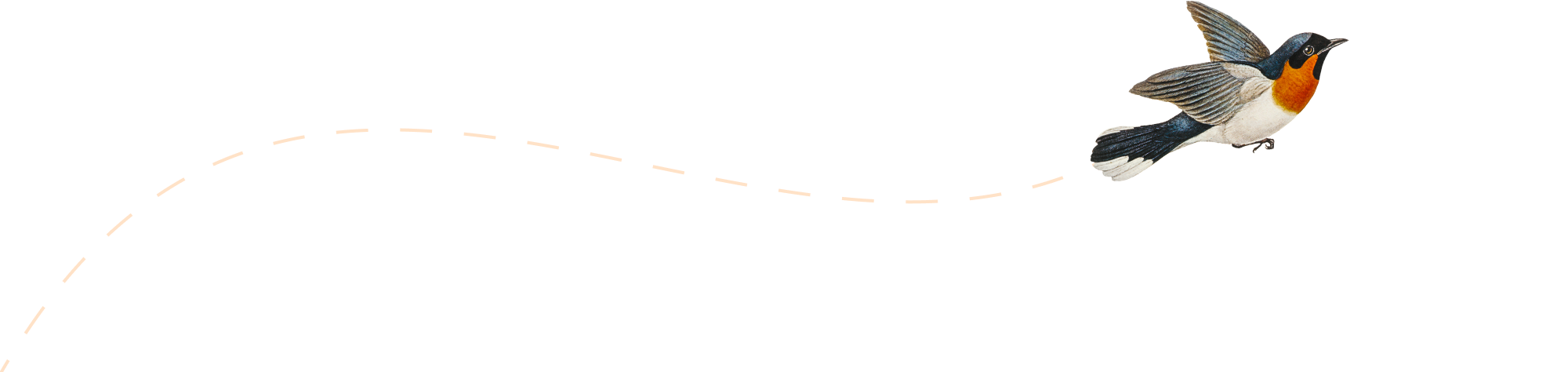
28 de septiembre de 2022
28 de septiembre de 2022
26 de septiembre de 2022
Errores y Reprocesamientos
Qué es la FE y Cómo Funciona
Sistema Web
Error 1306 – RUC del receptor inexistente en la base de datos de Marangatu
Este error se produce cuando un documento tiene como RECEPTOR un contribuyente cuyo RUC no existe en la SET o tiene alguna afectación de vigencia.
Dado que se dispone de 72 horas para procesar los documentos una vez emitidos (Fecha de Emisión), podemos esperar hasta 48 horas para ver si el SET activa ese RUC en su base de datos para después reprocesar el documento.
Para reprocesar un documento con este error, tenemos 2 opciones:
- Enviar nuevamente el documento para intentar que se apruebe.
- Cambiar el receptor de Contribuyente a NO Contribuyente.
- Editar los datos del receptor y reenviar.
Opción 1: Enviar nuevamente
Esta opción únicamente reenvía el documento al SIFEN sin realizar ninguna modificación. Para ello, deberemos seguir los siguientes pasos:
- Entrar al sistema web del cliente.
- Entrar a la opción Factura Electrónica -> Lista Documentos.
- Buscar el documento a reenviar.
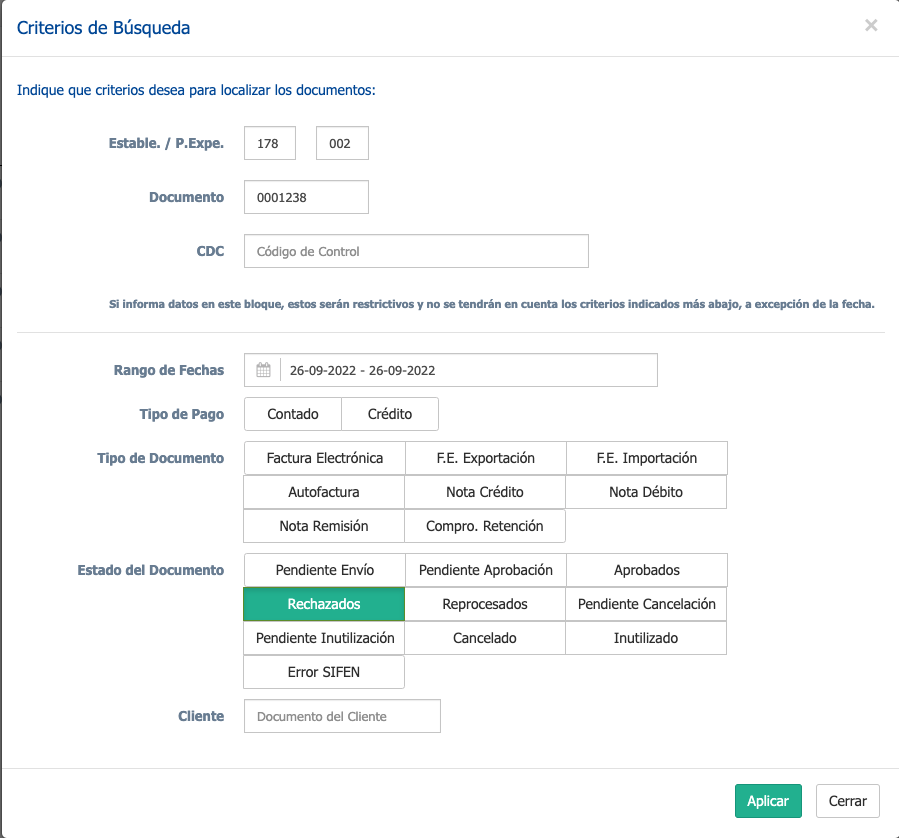
- Asegurarse del tipo de error:
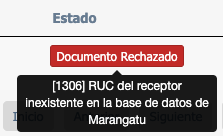
- Seleccionar la opción de reenvío de documento:
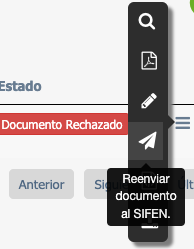
- Recibirás un mensaje de confirmación:
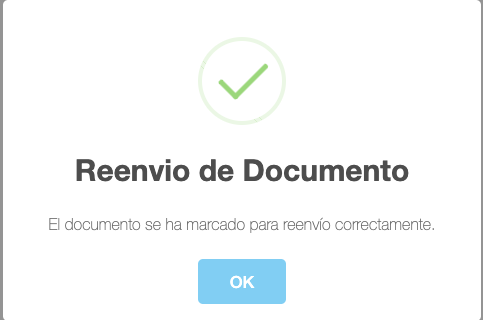
- Y podrás observar el cambio de estado
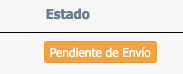
- ahora habrá que esperar a la respuesta del SIFEN.
Opción 2: Cambiar de Contribuyente a NO Contribuyente:
Esta opción cambiará la naturaleza del receptor a NO Contribuyente. Esto hará que el documento se apruebe, pero el cliente no podrá contabilizar en su IVA ni IRP/etc. ese ticket ya que quedará como un ticket nominado de NO Contribuyente.
¡Atención! Debemos informar a nuestro cliente la afectación del IVA para su cliente.
Para realizar este reprocesamiento, deberemos realizar los siguientes pasos:
- Entrar al sistema web del cliente.
- Entrar a la opción Factura Electrónica -> Lista Documentos.
- Buscar el documento a reenviar.
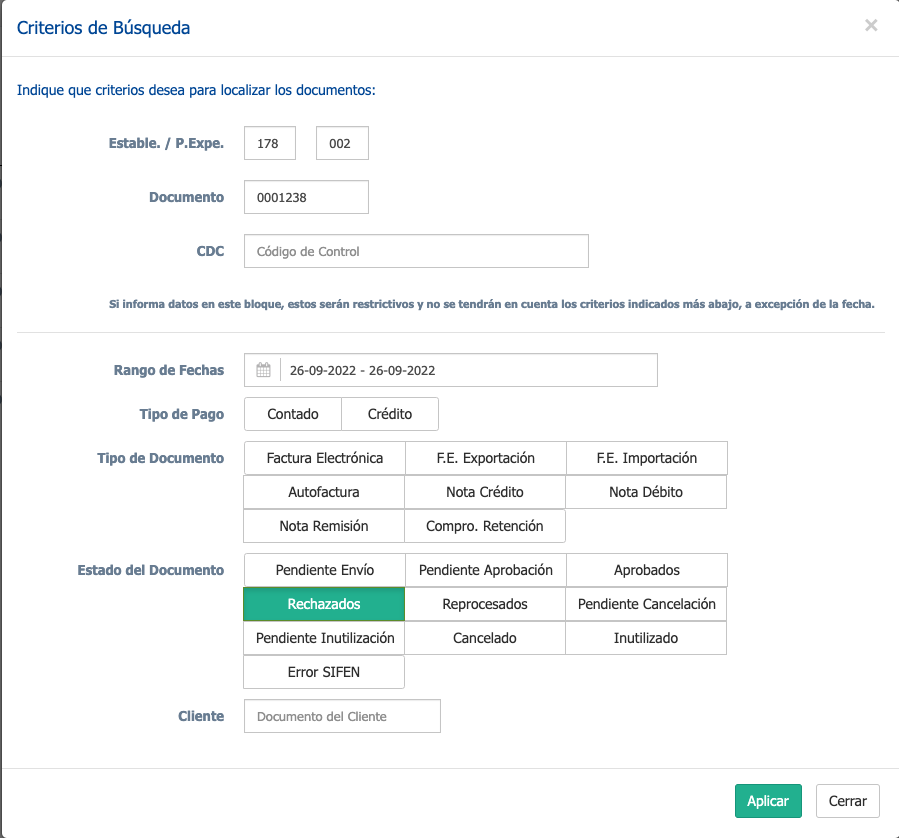
- Asegurarse del tipo de error:
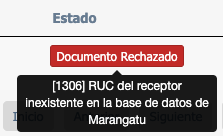
- Seleccionar la opción de «Editar Documento»
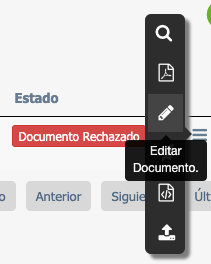
- El sistema abrirá una pantalla con la información del Receptor
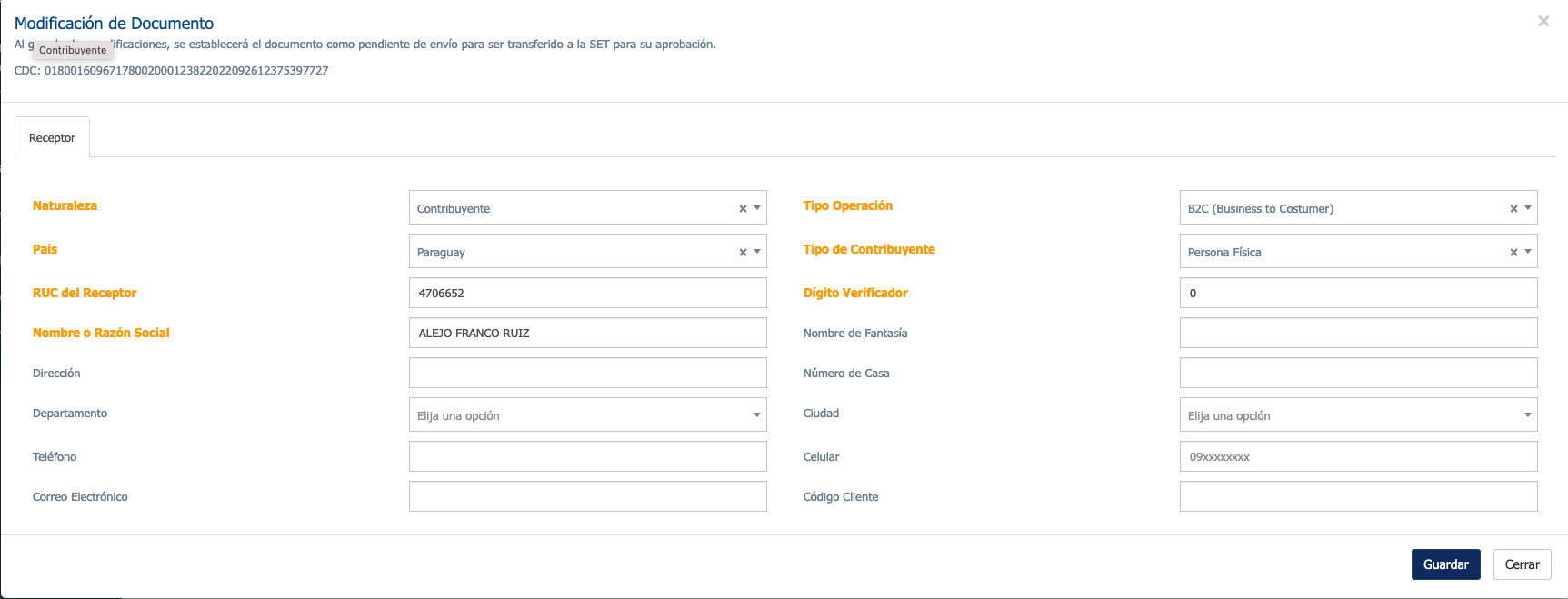
- Ahí realizaremos el cambio de los campos:
- Naturaleza (Seleccionaremos No Contribuyente)
- Documento Identidad (Utilizaremos el valor que teníamos como RUC del receptor para informar este campo)
- Tipo de Documento Receptor (Seleccionaremos Cédula Paraguaya)
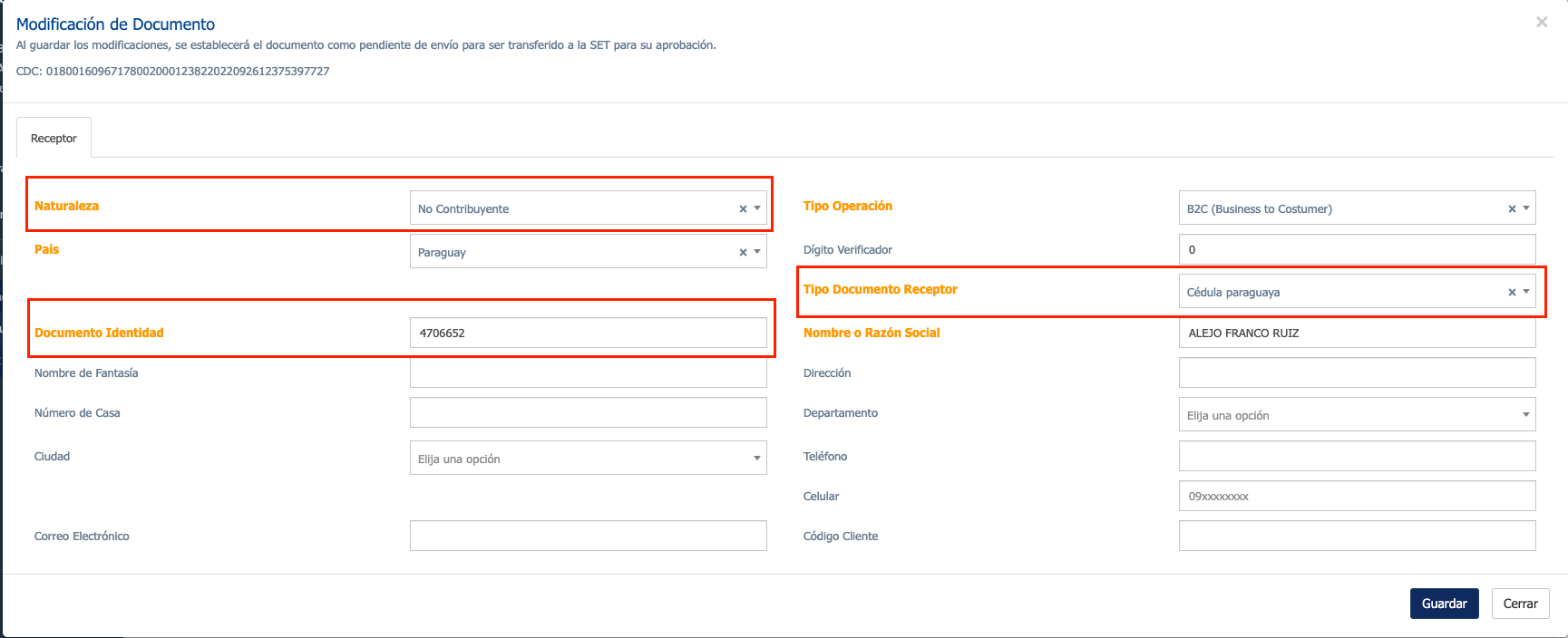
- Pulsaremos el botón «Guardar» y nos aparecerá un mensaje para confirmar la operación. La confirmaremos mediante el botón «Si, guardar» (Aparecerá la confirmación de la acción)
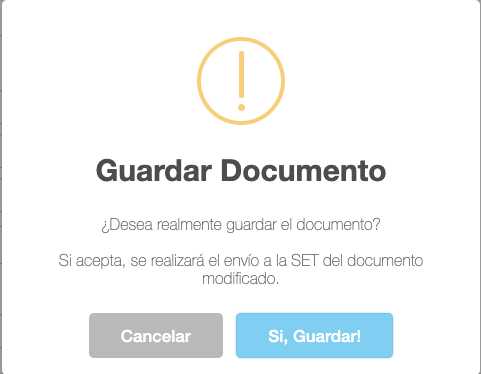
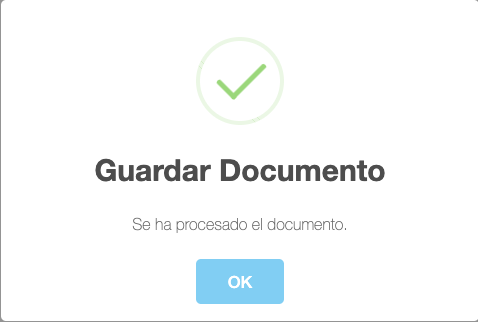
- Ahora veremos que se generó otro documento con idéntica información excepto los datos del receptor y el estado. El documento modificado inicialmente quedará con estado «Reprocesado» y el nuevo documento en «Pendiente de Envío».

- Cuando el documento sea enviado al SIFEN, obtendremos la aprobación del documento.

Opción 3: Cambiar de Contribuyente a NO Contribuyente:
Esta opción es idéntica a la anterior, pero podrá realizar los cambios que requiera en el apartado del receptor. Los pasos para realizar este cambio, son iguales que en la Opción 2.
¡Atención! Se debe tener extremado cuidado al manipular datos del receptor, ya que esto va a generar diferencias entre lo que se apruebe en el SIFEN y el documento impreso llevado por el cliente. Siempre se deben realizar los cambios con la aprobación por escrito de nuestro cliente.
0Error 0160 – XML malformado
Este error se da cuando el XML enviado al SIFEN no cumple el 100% de los requisitos de información o de formato. Normalmente, el mensaje de devolución del error del SIFEN, suele estar acompañado de un texto que identifica, con mayor o menor claridad, el problema de información o formato.
Para poder ver este error, pondremos un caso para la práctica:
Mensaje recibido del SIFEN: [0160] XML malformado: [El elemento esperado es: dNumCheq en lugar de: dBcoEmi]
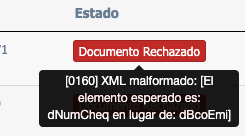
Debemos interpretar el mensaje ya que en la documentación técnica de la SET, no aparecen todos los textos que podrían acompañar al error 0160 XML mal formado. Con el mensaje en cuestión podemos deducir que el documento tiene una forma de pago en Cheque, sin embargo el número de cheque (El campo dNumCheq que es obligatorio) no está informado.
Para solucionar este error, tenemos dos operaciones posibles:
- Comunicar al cliente el problema y que vuelvan a enviar. el documento corrigiendo la información faltante o errónea. [Recomendada]
- Realizar la adición o cambio del dato en cuestión.
Opción 1: El cliente reprocesa el documento.
El cliente volverá a enviar el documento con la corrección pertinente y se procesará con el SIFEN adecuadamente. En este caso, en el sistema quedarán dos documentos:
- El primer documento, el que se envió inicialmente y se rechazó, quedará en estado «Reprocesado»
- El segundo documento, el que se envió con la corrección, se procesará y quedará en estado «Aprobado» (Si corresponde).
De esta manera siempre quedará registro de la actividad de los documentos.
Opción 2: Realizamos el cambio en el documento y lo reprocesamos.
Para ver el detalle de esta tarea, acudir al FAQ «Cambiar un documento y reenviar al SIFEN»
0
Cambiar un documento y reenviar al SIFEN
En este post mostraremos como modificar un documento para reprocesarlo con el SIFEN.
¡ ALERTA ! Todos los cambios realizados al XML y reprocesados, tendrán una aprobación en el SIFEN que podría no corresponder a la necesidad. Informarse bien con el cliente primero, para determinar el alcance de la modificación y conseguir autorización por escrito por parte del cliente.
Los documentos electrónicos (DE) tienen en su estructura mucha información y está organizada según el último documento técnico emitido por la SET. Link al Manual Técnico del SIFEN: MT_E_Kuatia_V150_10_09_2019.VersionFinal.pdf.
Pondremos un ejemplo para hacer más entendible el procedimiento:
Supongamos que recibimos un rechazo de un documento con el siguiente error: 0160 – XML malformado: [El elemento esperado es: dNumCheq en lugar de: dBcoEmi].
Por el mensaje podemos deducir que el documento tiene algún item de pago contado o pago inicial con forma de pago tipo Cheque pero, no se ha informado el número de cheque.
Primero de todo vamos al documento técnico para cerciorarnos que ese campo es obligatorio y que formato e información debe llevar. Esto es lo que dice el MT150:
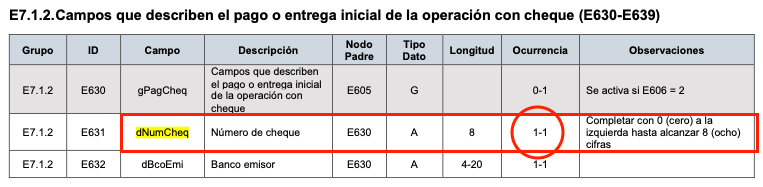
Efectivamente vemos que el campo es obligatorio* y es un alfanumérico de hasta 8 caracteres.
* En la columna «Ocurrencia», se identifican dos dígitos separados por un guión. El primer dígito representa si es o no obligatorio (0-No es obligatorio, 1-Es obligatorio). El segundo dígito indica si el campo puede tener ocurrencias (1-sólo un dato, n-n ocurrencias).
Ahora, debemos corroborar el XML que enviamos a la SET y fue rechazado. Para ello debemos obtener dicho XML y lo conseguiremos a través del sistema web:
- Conectaremos al sistema web con las credenciales del administrador (o el usuario que corresponda para soporte).
- Utilizaremos la opción de Facturación Electrónica -> Lista Documentos.
- Buscaremos el documento en cuestión mediante los filtros.
- Descargaremos el XML con la opción «Descargar XML del SIFEN».
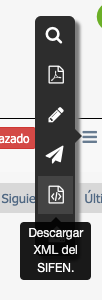
- Abriremos el XML con un editor de texto apropiado (Notepad Plus, Sublime, etc. No usar herramientas sencillas como Editor de Textos o bloc de notas estándar.).
Para este ejemplo, deberemos ir a la sección que describe los pagos o entregas iniciales con cheque (gPagCheq) y corroborar que el dato indicado no existe o es incorrecto (dNumCheq). Este es el contenido de la sección del XML:

Efectivamente podemos comprobar que el campo dNumCheq no está presente dentro del grupo gPagCheq. Como vimos en la documentación del MT150, para el grupo gPagCheq los datos obligatorios son dBcoEmi (Que sí está presente en el XML) y el campo dNumCheq.
Entonces vemos claramente que falta el campo dNumCheq, por tanto, procederemos a agregarlo donde corresponde, quedando de la siguiente manera:
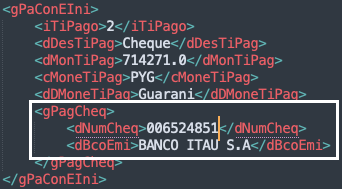
Obviamente el dato del número de cheque debe ser suministrado por el cliente.
Una vez modificado el XML adecuadamente, debemos grabarlo en nuestro equipo para posteriormente subirlo al sistema web. Para subirlo, realizar los siguientes pasos:
- Utilizaremos la opción «Cargar XML y enviar al SIFEN».
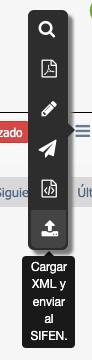
- Seleccionaremos el archivo XML guardado con la modificación en el panel de importación y pulsaremos el botón «Importar».
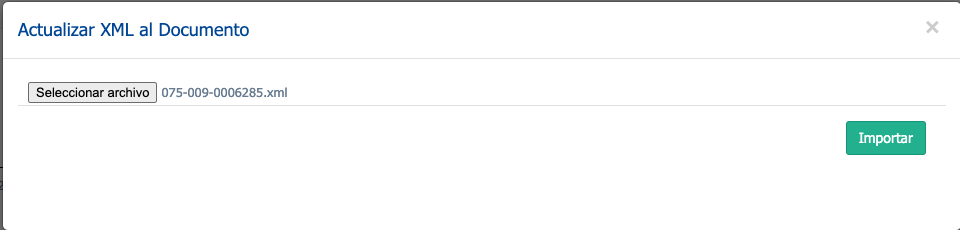
- El sistema informará de la realización de la acción.
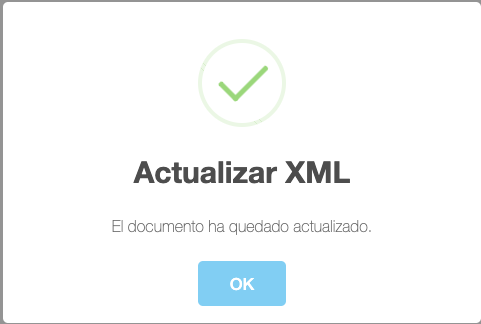
- Y generará un nuevo documento con el XML importado y quedará en estado «Pendiente de Envío».

- Ahora sólo quedará esperar la aprobación del SIFEN.
Se debe entender que cualquier cambio que se realice manualmente en el XML y se importe para reprocesamiento, afectará a la información fiscal que la SET apruebe en dicho documento.
0
Los documentos quedan en «Pendiente de Envío» o «Pendiente de Aprobación»
Cuando un documento está en estado «Pendiente de Envío» es candidato a ser enviado al SIFEN en busca de su aprobación. Cuando es enviado satisfactoriamente y resta conocer el veredicto, el documento queda en estado «Pendiente de Aprobación». Por tanto, estos dos estados involucran en su procesamiento al SIFEN.
Si los documentos quedan de forma prolongada (más de 3 o 4 minutos), significará que el proceso de envío de documentos o consulta de estado de documentos al SIFEN está fallando. Los posibles motivos de este fallo son:
- No se están ejecutando los procesos planificados para el envío y/o consulta de estado.
- Se ejecutan los procesos de envío y/o consulta de estado pero dan error.
- El SIFEN no está en linea o tiene algún inconveniente.
Para saber cual de las opciones es, en todos los casos nos apoyaremos con la consulta del log de envíos. Para conocer logs logs existentes, contenido y significado consultar el POST «Logs del Sistema».
Que ver en el log:
- Si no aparece anotación en el log de algún o ambos procesos: Directamente podemos deducir que estos no se están ejecutando correctamente. Para diagnosticar el posible problema, deberemos ejecutar el proceso manualmente desde linea de comandos esperando que ésta nos dé alguna referencia del error.
- Si aparece anotación: Si aparece anotaciones podremos realizar el seguimiento del proceso y deberemos poder ver porque no está procesando los documentos. Lo habitual es que haya algún error que lo encontraremos marcado con la anotación «[ERR]».

En esta imagen podemos ver como intenta enviar un lote de documentos al SIFEN y escribe una anotacion [ERR] que indica que la respuesta recibida no tiene el formato esperado. En este caso concreto significa que el SIFEN no está funcionando correctamente. El SIFEN debería devolver un XML con la respuesta correspondiente, sin embargo arroja un HTML que, en este caso concreto, significa que nuestra conexión está siendo rechazada por el Servidor F5 de la SET y por tanto es un error de autenticación. En este caso, el cliente deberá dar de alta un ticket al SIFEN solicitando la solución del problema y para ello deberá adjuntar el HTML recibido en la petición y por tanto se lo tendremos que facilitar al cliente copiandolo del log directamente a un archivo que le suministraremos.
0
La Factura Electrónica
Todos los contribuyentes están obligados a facturas la venta de sus productos y/o servicios. La SET establece varias formas en que los contribuyentes pueden facturar:
- Factura Manual: Mediante la impresión de unos talonarios preestablecidos de facturas, el contribuyente puede escribir los valores de facturación y entregar al cliente.
- Auto-impresor: La SET permite que los contribuyentes generen facturas en su propio formato (siempre que se ajuste a los mínimos establecidos por la reglamentación) y puedan imprimir dichos formatos para entregar al cliente.
- Factura Digital: Es un método de generar facturas gracias al sistema Marangatu que la SET provee a los pequeños contribuyentes.
- Factura Electrónica: Se generan facturas de forma electrónica para ser enlazadas al Sistema Integrado de Facturación Electrónica Nacional (SIFEN) de la SET
En este caso nos interesa y nos centraremos en la Facturación Electrónica, en adelante denominada «FE».
La factura electrónica se genera, como su nombre indica, totalmente de forma electrónica mediante un archivo en formato XML.
Todos los documentos generados para Facturación Electrónica reciben el nombre de Documento Electrónico (DE).
Un contribuyente no únicamente genera facturas, también otros tipos de documentos tributarios. El sistema de FE permite crear los siguiente tipos de documentos:
- Factura Electrónica
- Factura Electrónica de Exportación
- Factura Electrónica de Importación
- Auto Facturas
- Nota de Crédito
- Nota de Débito
- Nota de Remisión
- Comprobante de Retención
Cada uno de estos DEs tienen una composición característica de su tipo en el archivo XML. Para conocer la composición exacta de cada tipo, se debe consultar el Manual Técnico de referencia de la SET para el sistema SIFEN. El documento lo encontrará en el siguiente link: Manual SIFEN.
Una vez el contribuyente ha generado los XMLs de los DEs requeridos, debe transmitirlos electrónicamente al sistema SIFEN, que se encuentra en linea, a través de los servicios web publicados. La definición de los servicios también se encuentra en el Manual técnico anteriormente descrito.
Una vez transmitidos al SIFEN, éste responde con un veredicto de aprobación o rechazo del documento. En el momento que un DE es aprobado por el SIFEN, se convierte en un DTE (Documento Tributario Electrónico) y ya tiene total validez fiscal tanto para el emisor del DTE como para el receptor.
Este sistema 100% electrónico puede no ser suficiente cuando un receptor de un DE no es un facturador electrónico o simplemente no tiene medios electrónicos para recibir los documentos. Por este motivo, en el proyecto de Facturación Electrónica de la SET, se prevé la posibilidad de imprimir una representación gráfica de los DEs para que el receptor pueda tener en su poder de forma física. Esta representación gráfica es prácticamente idéntica a una factura tradicional pero tiene algunas diferencias:
- A este documento se le llama, en el marco de este nuevo proyecto, KUDE (Kuatia Documento Electrónico)
- Todo DE es generado con un código único e irrepetible llamado CDC (Código de Control) y debe aparecer en el KUDE
- Todo KUDE debe identificar el tipo de documento al que hace referencia. Por ejemplo en el caso de una factura, debe indicar claramente Factura Electrónica.
- También deberá llevar impreso un código QR que identifica el DE y que su lectura llevará directamente a la página web de la SET donde se podrá visualizar la información completa del DE impreso en el KUDE.
Este sería un ejemplo de un KUDE:
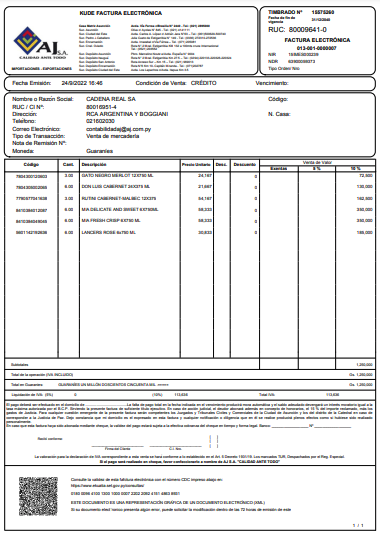
Se pueden ver las partes mencionadas:

Se identica claramente el tipo de documento.

De igual forma se informa del código CDC y el código QR permite visualizar el documento en la SET.
El contenido del código QR es el siguiente:
https://ekuatia.set.gov.py/consultas/qr?nVersion=150&Id=01800096410013001000000722022092415148638931&dFeEmiDE=323032322d30392d32345431363a34363a3430&dRucRec=80016951&dTotGralOpe=1250000.00940000&dTotIVA=113636.36449091&cItems=6&DigestValue=612b30486a4953314878486e6732474f4a3250435141583873476551574979437030614d45655574656a453d&IdCSC=1&cHashQR=901427636b43665bdbf5ecf60b97106874fa98dca380a13e88afbbb1f86ef24d
Por tanto, los contribuyentes deben adaptar sus sistemas informáticos de facturación para poder generar, transmitir y gestionar los nuevos documentos electrónicos.
Resumen
- Las facturas, notas de crédito/débito, etc, son Documentos Electrónicos (DE) en formato XML.
- Los DEs no tienen validez fiscal hasta que son transmitidos a la SET y son aprobados por el sistema informático SIFEN.
- Una vez aprobados los DEs, se convierten en DTEs (Documentos Tributarios Electrónicos).
- Se puede imprimir una representación gráfica llamada KUDE.
El Producto
OPENCODE ha desarrollado un sistema que permite crear, transmitir y gestionar el ciclo de vida de los DEs y los DTEs. A este sistema lo llamamos FacturaE.
Con el objetivo de poder ser implementado en el mayor número de lugares, este sistema es un SNI (Sistema No Invasivo), es decir, no pretende substituir ningún otro sistema sino agregar a los existentes las funcionalidades faltantes de Facturación Electrónica. Por tanto, los sistemas actuales de facturación de los clientes continuarán realizando su trabajo, solamente deberán adaptarse para incorporar la Facturación Electrónica en su ciclo de vida.
Para ello, desarrollamos un sistema basado en servicios web que puedan ser consumidos por los sistemas del cliente y a su vez, puedan estar separados (físicamente) de los sistemas existentes.
FacturaE tiene dos versiones diferencias:
- FacturaE Central
- FacturaE LC
FacturaE Central es el producto de facturación electrónica para aquellos clientes que su sistema de facturación es centralizado, es decir, que todos los puntos de venta utilizan un único sistema centralizado para generar sus documentos tributarios. Un caso que identifica esta versión, sería una entidad bancaria, donde todos los puntos de venta utilizan el sistema conectado a la red para generar los documentos en el sistema central de facturación.
FacturaE LC es la versión que permite la generación de DEs de forma descentralizada sin la necesidad de que se generen en un único lugar. Una tipología que requeriría esta versión sería las empresas de venta a cliente final como, por ejemplo, los supermercados. Cada caja de cada local genera sus propios DEs y por tanta requiere un sistema descentralizado.
Las partes que componen el producto son:
- Servicios web para la conexión de los sistemas. (*)
- CORE de FacturaE encargado de la gestión y ciclo de vida de los DEs.
- Base de Datos para el almacenamiento de toda la información.
- Sistema Web que permite al cliente visualizar, gestionar y seguir el ciclo de vida de los documentos.
(*) Dependiendo de la versión la cantidad y ubicación de los servicios es diferente. Consultar cada versión especificamente.
0
FacturaE Central
FacturaE Central es el producto más habitual para empresas pequeñas, medianas e incluso grandes, pero que no tienen un modelo de facturación descentralizada. Permite a los clientes obtener un único punto de generación de DEs y un único punto de gestión de los mismos.
La topografía de esta versión sería la siguiente:

En este gráfico podemos ver como un sólo sistema de facturación, se conecta a un sólo sistema FacturaE para generar los DEs mediante los servicios web (WS). De igual forma, también tendremos un único punto de almacenamiento de información, así como del CORE de FacturaE.
Obviamente esta topografía puede variar en esquemas de Alta Disponibilidad donde encontraremos cada pieza o componente replicado en varios servidores pero todos ellos funcionarán como un único componente manteniendo la idea y filosofía del procesamiento centralizado.
0
¿Cómo entrar al sistema web?
Para entrar al sistema web es necesario disponer de un usuario y una clave de acceso. Estas credenciales son otorgadas por el administrador del sistema.
Si desea tener acceso al sistema, póngase en contacto con su administrador del sistema para solicitar unas nuevas credenciales.
0